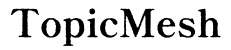Introduction
Taking a screenshot on your smartphone is a handy feature that allows you to capture and save what’s displayed on your screen. Whether you need to save a funny meme, document a technical issue, or share an important message, knowing how to take a screenshot on your smartphone is essential. This guide provides step-by-step instructions for both iPhone and Android users and even delves into some advanced techniques. Let’s get started!
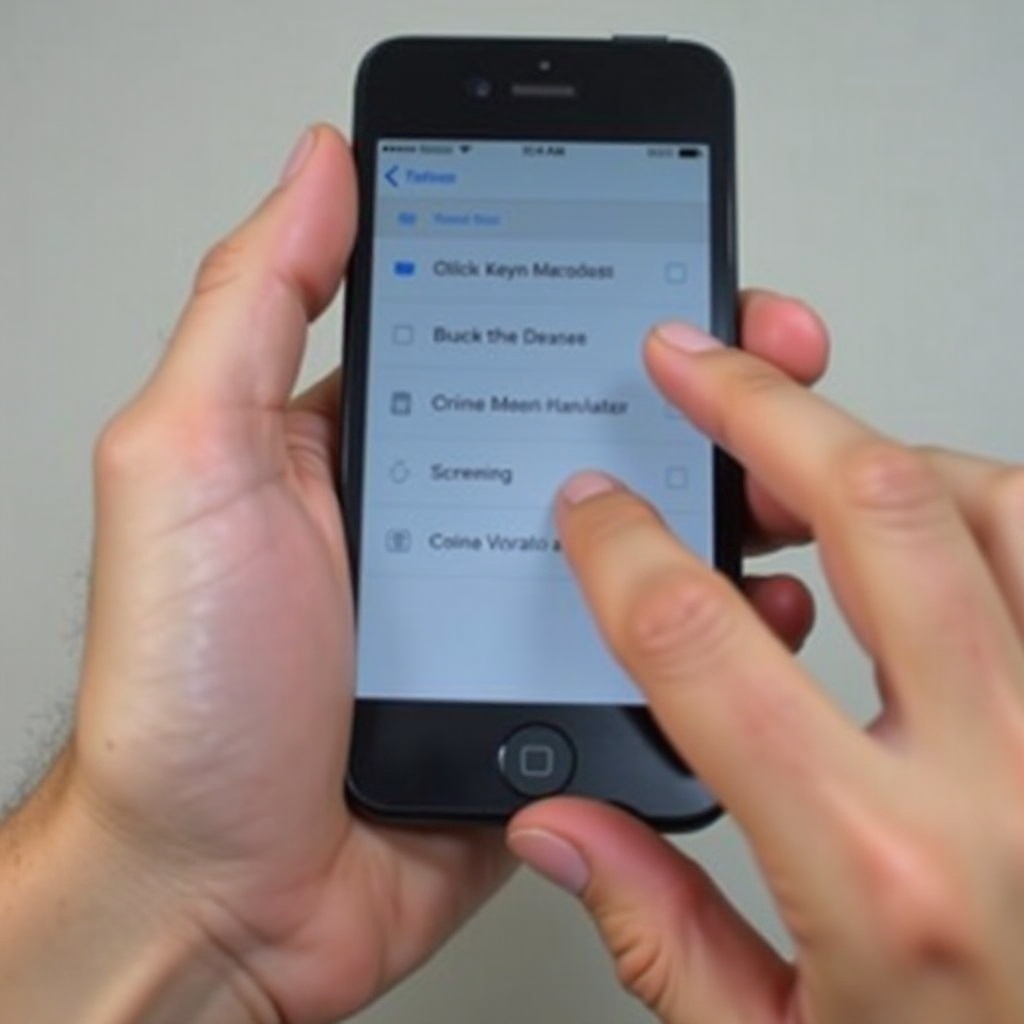
Taking Screenshots on iPhone
Capturing a screenshot on an iPhone is straightforward. The process slightly varies depending on whether your device has Face ID or Touch ID.
Method for iPhones with Face ID
- Locate the Buttons: Press the Side button (right side of your device) and the Volume Up button (left side of your device) simultaneously.
- Capture the Screenshot: Quickly release both buttons.
- Edit and Save: A thumbnail will appear at the bottom left of your screen. Tap it to edit or swipe it away to save it directly to your Photos.
Method for iPhones with Touch ID
- Locate the Buttons: Press the Home button (below the screen) and the Power button (often on the side or top) simultaneously.
- Capture the Screenshot: Quickly release both buttons.
- Edit and Save: A thumbnail will appear at the bottom left of your screen. Tap to edit or swipe to save it to Photos.
Using AssistiveTouch for Screenshots
AssistiveTouch is an excellent alternative for users who find pressing buttons simultaneously difficult.
- Enable AssistiveTouch: Go to Settings > Accessibility > Touch > AssistiveTouch, then toggle it on.
- Customize the Menu: Select ‘Customize Top Level Menu’ and add ‘Screenshot’ to the menu.
- Capture the Screenshot: Tap the AssistiveTouch button, then tap ‘Screenshot.

Taking Screenshots on Android
Capturing screenshots on Android devices is also a simple task. However, since Android devices vary by manufacturer, the following methods cover universal steps and specific instructions for popular brands.
Universal Android Method
- Locate the Buttons: Press the Power button and the Volume Down button simultaneously.
- Capture the Screenshot: Quickly release both buttons.
- Edit and Save: A thumbnail will appear at the bottom of your screen. Tap to edit or swipe to save it in your Gallery.
Samsung-Specific Instructions
- Locate the Buttons: Press the Volume Down button and the Power button simultaneously.
- Capture the Screenshot: Quickly release both buttons.
- Edit and Save: A toolbar will appear for immediate editing, or the screenshot will save in the Gallery.
Instructions for Other Brands (e.g., OnePlus, Google Pixel)
OnePlus:
1. Locate the Buttons: Press the Power button and the Volume Down button simultaneously.
2. Edit and Save: A toolbar will appear at the bottom; you can edit immediately or save it to Gallery.
Google Pixel:
1. Locate the Buttons: Press the Power button and Volume Down button together.
2. Edit and Save: Tap the popup screen to edit or find it in the Photos app.
Advanced Screenshot Techniques
Sometimes, basic screenshots aren’t enough, and advanced methods become necessary.
Scrolling Screenshots
For capturing long content like web pages or conversations:
1. Capture the Initial Screen: Use the standard method for your device.
2. Extend the Screenshot: Look for options like ‘Scroll’ (Samsung) or ‘Capture more’ (Google Pixel) on the toolbar that appears after taking the initial screenshot.
Using Voice Assistants for Screenshots
Voice commands can make it even easier:
1. Google Assistant: Say ‘Hey Google, take a screenshot.
2. Siri: Activate Siri and say, ‘Take a screenshot.
Third-Party Apps Enhancements
Apps like ‘Screenshot Easy’ or ‘Snagit’ offer additional features like annotating screenshots, editing extensively, and even recording screen activities.
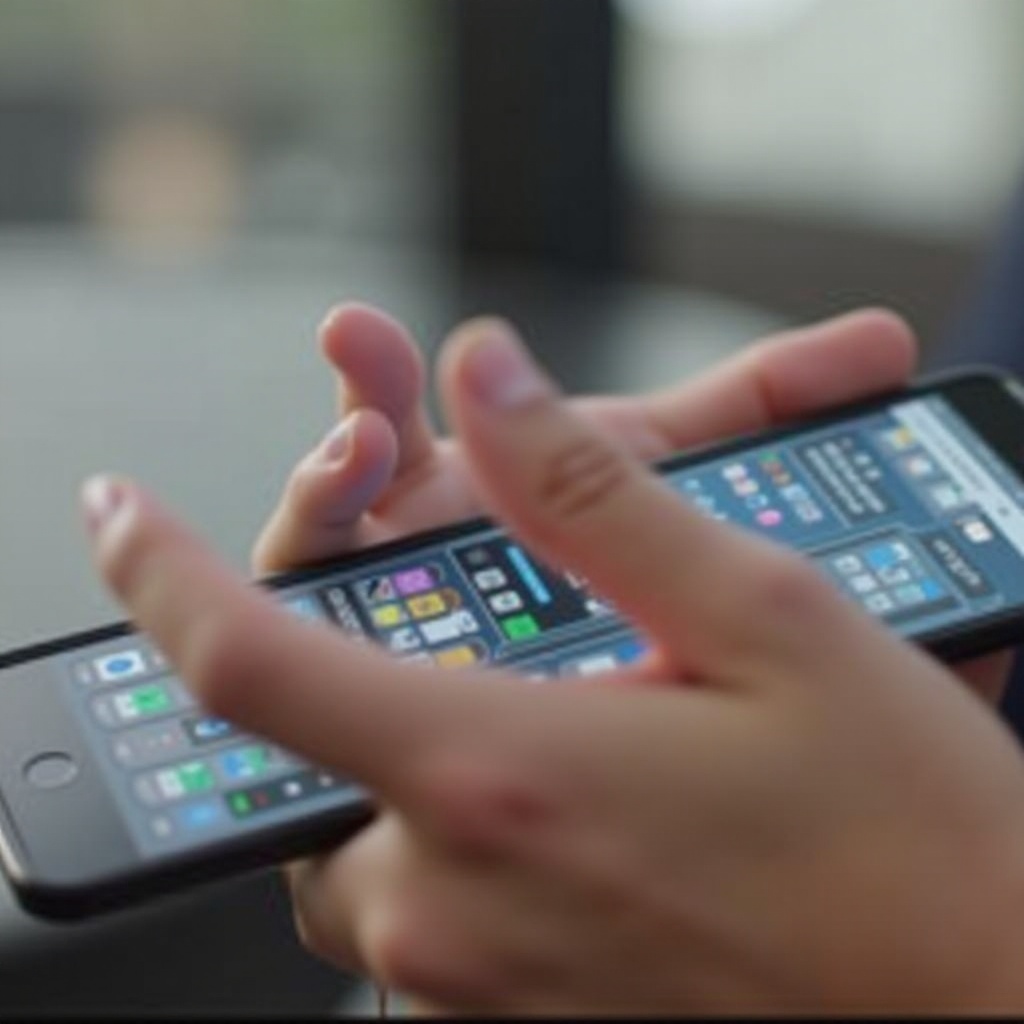
Common Issues and Troubleshooting
There can be issues when taking screenshots on your smartphone. Here are solutions for common problems faced by users:
Solutions for iPhone Users
- Button Failure: Use AssistiveTouch as described above.
- Software Issues: Restart your iPhone or update the iOS to the latest version.
Solutions for Android Users
- Button Failure: Assign screenshot taking functionality to accessibility features or use a keyboard shortcut if available.
- Software Glitches: Restart your phone or ensure your device software is updated.
Ethical Considerations and Security
Always respect privacy and copyright laws:
1. Permission: Obtain consent before capturing someone else’s content.
2. Limitations: Be cautious about capturing and sharing sensitive information.
Conclusion
Knowing how to take a screenshot on your smartphone is a useful skill. This guide covers everything from the basic techniques on both iPhone and Android devices to advanced methods for capturing long content and using voice assistants. Remember always to respect privacy and understand the ethical considerations involved. Happy screenshotting!
Frequently Asked Questions
Why can’t I take a screenshot on my phone?
Various reasons could cause this, such as hardware faults, software issues, or restrictions enabled by apps or the operating system. Refer to the device’s troubleshooting section above for solutions.
How do I capture a scrolling screenshot?
For capturing long content, use the ‘Scroll’ (Samsung) or ‘Capture more’ (Google Pixel) options after initiating a screenshot. Many third-party apps offer scrolling screenshot options, so explore them as well.
Are there limits to taking screenshots of secure content?
Yes. Apps like banking apps, Netflix, or encrypted messaging apps may prevent you from taking screenshots to protect sensitive information. Always respect these limitations and avoid bypassing them.